Using the merge feature in WordPerfect can be a real time saver when you need to send the same letter to many people. This document provides step-by-step instructions for creating form letters and accompanying envelopes. Note that these instructions are for version 9 of WordPerfect and do not work correctly for other versions.
Understanding Form Letters
To create a form letter, you need two things: an address file and a form document. The address file contains the names and addresses for each person you are mailing to. Each element of the address file - name, street address, city, state, zip code - is called a field. The form document contains the standard text you want to include in each copy of the letter. In every place in the document where you want to place some item from the address file, you insert a code giving the name of the field that you want inserted at that position.
Once you have completed the address file and form document, you merge them. WordPerfect will automatically insert the information from the address file into the appropriate locations in the letters. Note that once you have created an address file, you can use it with multiple documents.
Creating an Address File
There are several ways you can create an address file. In this section, two common methods will be illustrated: creating the address file from scratch using WordPerfect and importing a spreadsheet containing address information.
Creating an Address File from Scratch
1. Select Merge... from the Tools menu. The following dialog box will appear:
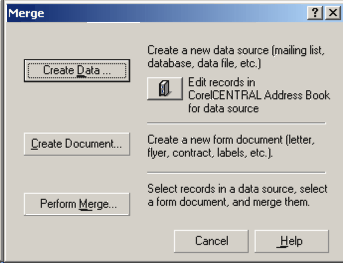
2. Click Create Data and the following dialog
box will appear:
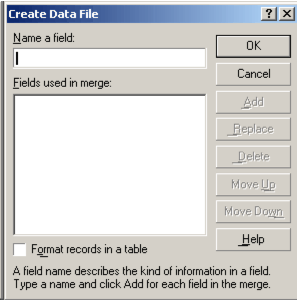
You use this dialog box to enter the names of the fields. Recall that the field names describe the type of information in each field, such as name, street address, city, state, zip code.
3. In the Name a field box, type the name for the first field you want in each record of your data file and then click Add (or press ENTER). The field name is added to the list box. Continue typing and adding field names until you have added all your fields. For example:
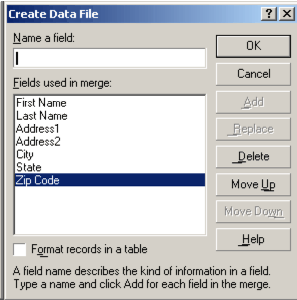
4. Choose OK and the following dialog box will appear with a text box for each of the field names.
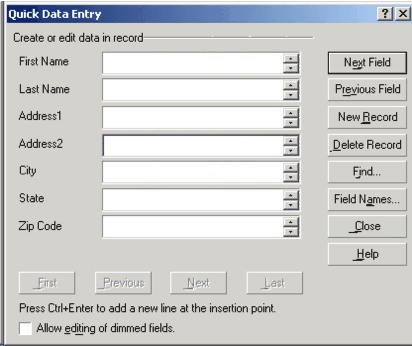
5. Type the information for each field of the first record pressing TAB or ENTER after each field. Press ENTER or click New Record when you are finished entering the information for the record and then repeat the process for the rest of your records.
6. Press Close when you have finished entering all your address information. You will be prompted to save your work. Choose Yes and then type a filename for your address book using a .DAT extension.
Notice the appearance of your WordPerfect document. There's an addition row of buttons along the top of the Window. This is called the "Merge" tool bar. You can use the Quick Entry button to display the "Quick Data Entry" dialog box when you want to add, delete, or modify records. Warning: If you want to enter a new record, be sure to press the New Record button first. Otherwise, you will overwrite the current record displayed in the dialog box.
Also notice the appearance of the document itself:
FIELDNAMES(FirstName;LastName;Address;City;State;Zip)ENDRECORD
AndyENDFIELD
ArnoldENDFIELD
4401 Social ScienceENDFIELD
MadisonENDFIELD
WIENDFIELD
53706ENDFIELD
ENDRECORD
DanENDFIELD
BongertENDFIELD
4402 Social ScienceENDFIELD
MadisonENDFIELD
WIENDFIELD
53706ENDFIELD
ENDRECORD
WordPerfect inserts special codes in the document which are colored red. You can edit this information directly but be careful not to inadvertently change any of the special codes.
Importing the Address File from a Spreadsheet
If you already have your address file stored in a text file, database, or spreadsheet program, you can import it into WordPerfect. This section contains instructions for importing an Excel spreadsheet.
1.Open a blank document window and choose Spreadsheet/Database: Import... from the Insert menu. The following dialog box will appear:
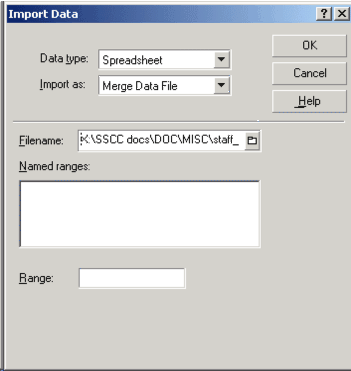
2. Select Spreadsheet from the Data type drop-down list.
3. Select Merge Data File from the Import as drop-down list.
4. In the FileName text box, browse for the file you want to import.
5. Click OK and WordPerfect will import the spreadsheet.
Unfortunately, WordPerfect does not import the field names from the spreadsheet so you need to follow the steps below to enter these.
1. Place the insertion point at the beginning of the document and choose Merge Codes on the Merge toolbar. The following dialog box will appear:
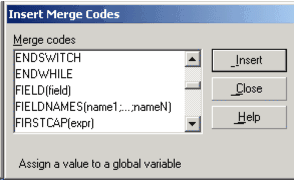
2. Select FIELDNAMES(name1;...;nameN) and press Insert. The following dialog box will appear:
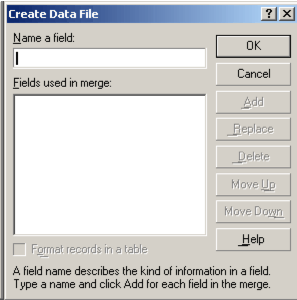
3. Type in as you did in steps 2-3 in the Creating an Address File from Scratch section. Choose OK when you are finished and then choose Close in the Insert Codes dialog box.
Creating the Form Document
The form document contains the text of the letter as well as the codes that instruct WordPerfect where to insert field information from the address file. This section provides instructions for creating the form document.
1. Go to a blank document window and choose Merge... from the Tools menu and the following dialog box will appear:
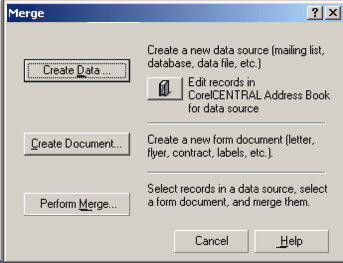
2. Click the Create Document... button and the
following dialog box will appear:
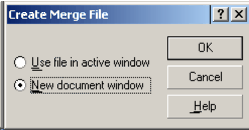
3. Select the New document window radio button and the following dialog box will appear:
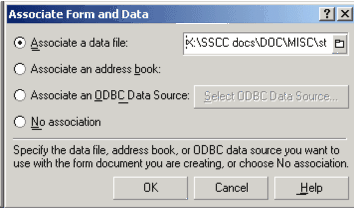
4. Select the Associate a data file radio button and then browse for and select the name of the address file you created earlier. Then click OK. WordPerfect then displays the Merge toolbar at the top of the document window.
The Insert Field... button helps you insert field codes that indicate where information from the address file should be included.
5. Type in your letter. At locations where you want to insert information from the address file, click the Insert Field... button. For example, type "Dear" follow by a space, then click Insert Field... The following dialog box will appear:
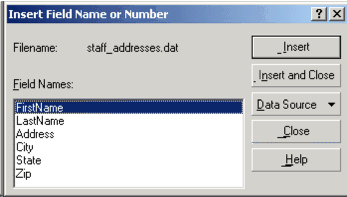
6. Select FirstName and then press Insert. The text in your document will look like:
Dear FIELD(FirstName),
7. After you finish typing your form letter, press Close on the Insert Field Name dialog and save your document using a .FRM file extension.
Merging Your Document with Your Address File
Now that you have created an address book and a document, you are ready to merge the two together to produce your letters.
1. Go to the document containing your form letter and then press Merge... on the Merge toolbar. The following dialog box will appear:
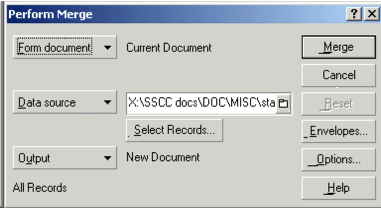
Because the document is associated with the address file you created earlier, the Data source information is already filled in.
2. Click the Output button and choose New Document.
3. Click Merge and WordPerfect will then create one large document containing all the form letters. You can then save or print the letters.
Creating the Envelopes
You create the envelopes in exactly the same way as you created the form letter. The only extra step is to go to Page Setup from the File menu and select the appropriate envelope size before typing in the address information. Once you have finished and saved the document (using a .FRM extension), then you need to merge this document with the address file as instructed in the previous section.
Last Revised: 6/11/2002