Whenever you check your Inbox for new email or open a mailbox, your email program must go through all the messages and download at least the message headers. If you have a large volume of email, this process will be slow--especially on a slow Internet connection. If it's too large, it may fail completely. This also places a large burden on the email server. Just the disk space required has become a problem: the SSCC's email server currently stores well over 250 gigabytes of email. Keeping your email under control will improve the performance of both your email program and the email server.
The main reasons for keeping email seem to be:
- Lack of time to evaluate and delete messages
- Needing it for archival purposes
- Needing to keep files attached to email
There's no magic solution to any of these, but we do have some suggestions.
Use Sorting to Identify Unneeded Email Quickly
Sorting can greatly speed up the process of deciding which emails are needed and which can go. Sorting by date can help locate the oldest messages, which are more likely to be unnecessary. Sorting by size or attachment status can quickly locate the largest messages, and deleting a few of those can often free a great deal of space. Sorting by subject can put all the related messages together, so you can delete a group of them at once.
Archiving
An email mailbox is merely a single file that contains all the body and header information for each message in the mailbox. If your mailbox has a large number of messages, or very large messages, then the file will become quite large as well. Whenever you open the mailbox, the computer you are using has to have space for the entire file, not just the few messages that you want to look at.
If there are mailboxes or large portions of mailboxes that you just want to save but do not refer to on a regular basis, you can simply move them elsewhere. You can save mailboxes onto an external storage medium, like a CD. The mailbox can be restored as a mailbox by copying it back to the mail directory if you need to use it again.
Some email programs, such as Outlook, have an archiving function, and some, such as Outlook Express, allow you to export mailboxes. Even without these options, moving your archive mailboxes to an external storage device is very straightforward. You can find all your mailboxes in the “mail” sub-directory of your Linux home directory. Just copy from there to your hard drive to create the CD, and then delete the mailbox, either within or outside of the email program.
Another space-saver to consider with either your archived mailboxes or your attachments is file compression. If you zip your files, they will take up less space, whether it’s on a CD or on a computer or server. You can also use this to organize your attachments, putting related files into the same compressed archive.
Saving Attachments
Attachments account for nearly all of the really large email messages. Sometimes the email message itself is not very important, and what really matters is the attachment. If that’s why you’re saving an email message, consider saving the attachment as a regular file independent of the message. You may need to create some subdirectory structure within your disk space that will help you find the file easily, but that’s a one-time job that may be worth the effort.
In Outlook Express, there are 2 methods. One option is to use the File menu.
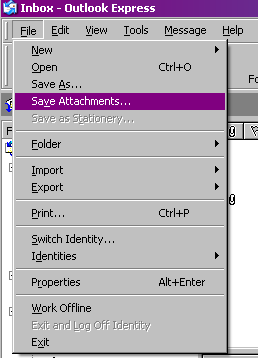
Click File, Save Attachments.
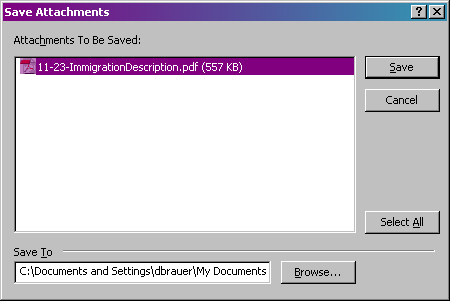
Select which attachments you want to save and click Browse.
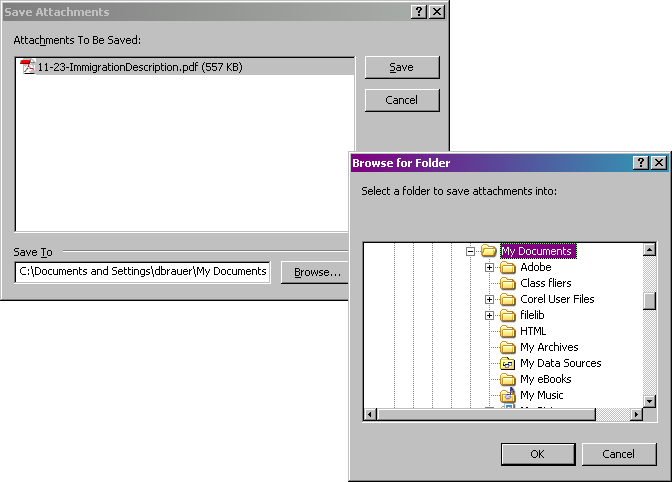
Specify the folder that the saved attachments should go to, click Ok, and then Save.
Alternatively, you can just drag the attachment directly from the message to a folder.
Once the attachment is saved, there’s no need to keep the email message. The flip-side of this is that your email program may save a second copy of your attachments on your local hard drive, and does not delete them even after the email message has been deleted. It’s worth checking the directory that is designated for attachments to see if everything in it is really necessary. In Eudora, you can find that directory in the Tools, Options menu, under Attachments. Note that checking Delete attachments when emptying Trash does not work with an IMAP mail server like ours.
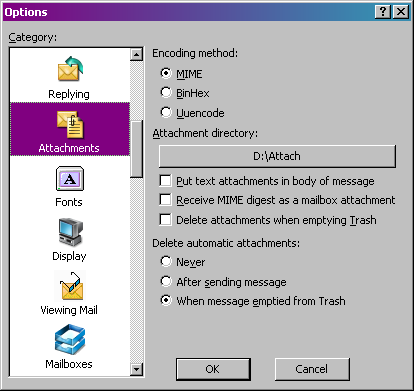
In Outlook Express, the attachment is not automatically downloaded until you open it, and then it is placed in the My Documents folder associated with your username, usually on the C: drive. On the terminal servers, this folder is part of your profile and must be downloaded every time you log in – the more you store there, the longer it takes to log in and out.
Last Revised: 04/05/2007